◆注文方法
Amazonも然り、多くのネットショップでは、同じような購入方法になっています。
簡単に説明すると、買いたい商品を買い物カゴ(カート)に入れ、配送先や決済方法を選択します。
丁度パソコンのキーボードの使い心地が悪くなってきたので、新しいものを注文してみます。以下に順を追って説明します。
-
このサイトのトップページにアクセスしましょう⇒ アドレスは、 http://
です。細かい条件を指定して検索してみましょう。「詳細検索」をクリックします。
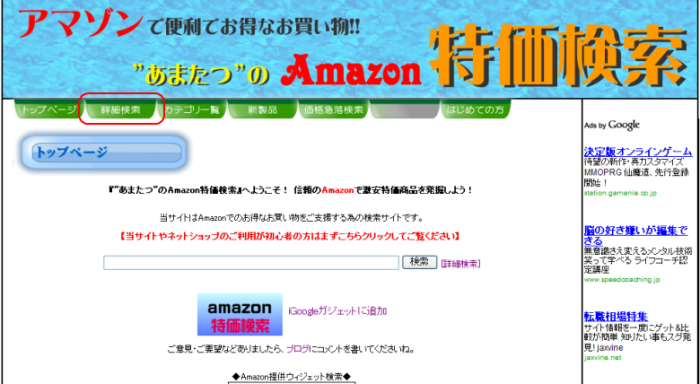
- 送料が無料になるUSBキーボードが欲しいので、次のように条件を指定してみます。
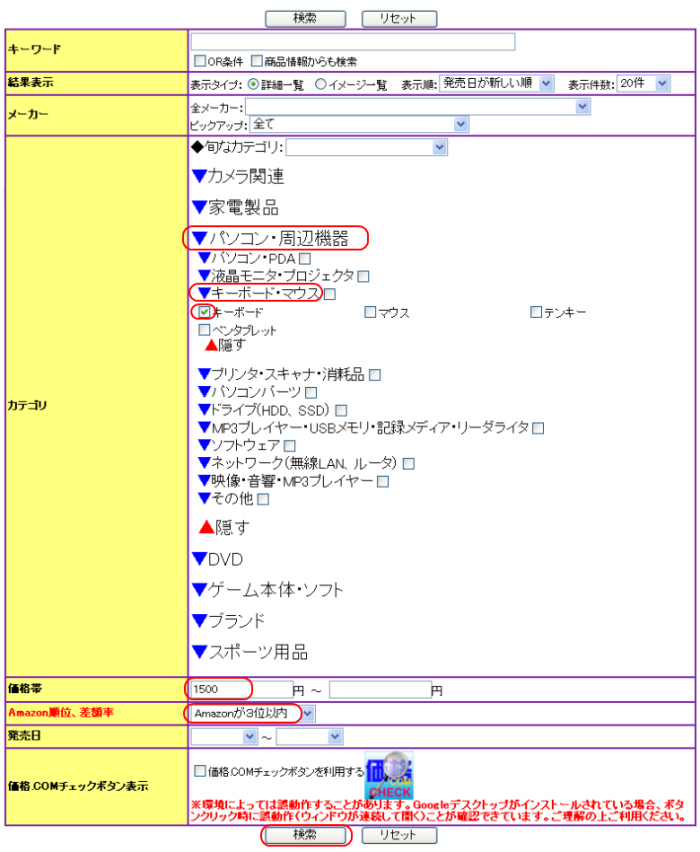
まずはカテゴリを絞り込みます。
「▼パソコン」をクリックして下位のカテゴリを表示、さらに「▼キーボード・マウス」をクリックします。
カテゴリの「キーボード」が見つかりましたね。□をクリックして、レ点を付けましょう。これで検索対象のカテゴリがキーボードのみに絞り込まれます。
次に、送料発生のボーダーラインである\1,500を超える商品のみに絞ってみましょう。
価格帯の左側項目に「1500」を入力しましょう。\1,500未満の送料が確実にかかる商品は除外できます。
せっかくなので、Amazonが割安な商品に絞ってみましょう。今回は、全ショップ中、Amazonが3位以内の商品のみに絞ってみます。
「Amazon順位、差額率」を「Amazonが3位以内」に設定してください。
これで絞込み条件は入力できましたので、「検索」ボタンをクリックします。
- 77商品が条件に該当しました。とにかく安い物を探していますので、「安い順」をクリックして並べ替えてみましょう。
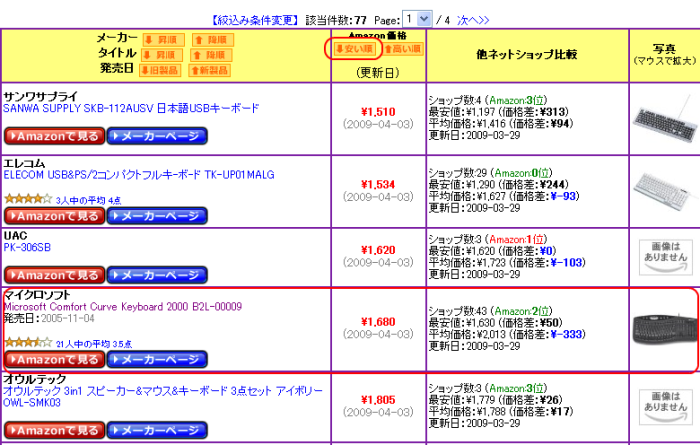
検討の結果、4件目の商品に決めました!
現在もマイクロソフト製のキーボードを愛用していますし、43ショップ中2位とAmazonがお得です。
検索結果の詳細の説明はこちらに詳しく説明してあります。後でじっくり読んでみてください。
とりあえずAmazonで詳細をチェックしてみましょう!商品画像をクリックすると、Amazonの商品詳細ページが開きます。
- Amazonで詳細を品定めしてみましょう。
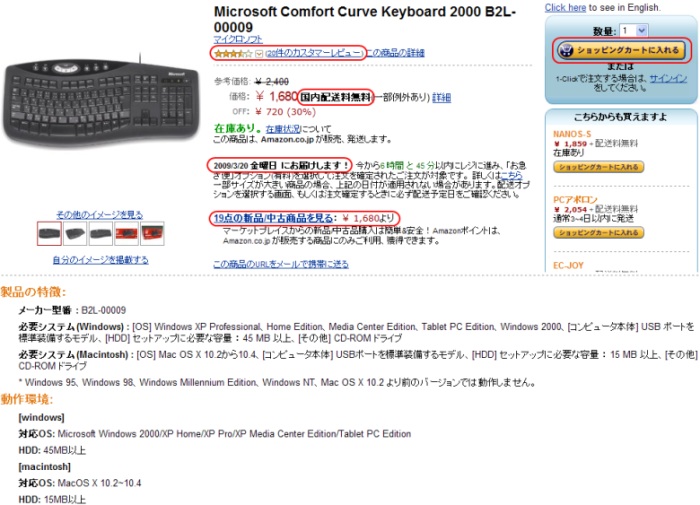
カスタマーレビューを見たところ、大抵の人は絶賛しています。コストパフォーマンスが良いことは十分わかりました。
送料も無料ですし、在庫もあるようですし、マーケットプレイスを含めて見てもAmazonが一番安いです。
スペック的にも条件を満たしているので、商品を購入することに決定しました!
「ショッピングカートに入れる」をクリックします。この操作で買い物カゴに入った状態になります。
- Amazonが関連商品をお勧めしてくれていますが、今回ついでに欲しいものもないので、レジに進みましょう。

「レジに進む」ボタンをクリックしましょう。
- サインイン(ログイン)が求められます。

会員登録したパソコンであれば「Eメールアドレス」は初期表示されていると思います。入力されていない場合は、登録時のメールアドレスを入力してください。
さらに、会員登録時の「パスワード」を入力し、「サインイン」をクリックします。
- 初めて注文する場合、あらかじめ1箇所は配送先を登録しておく必要があります。
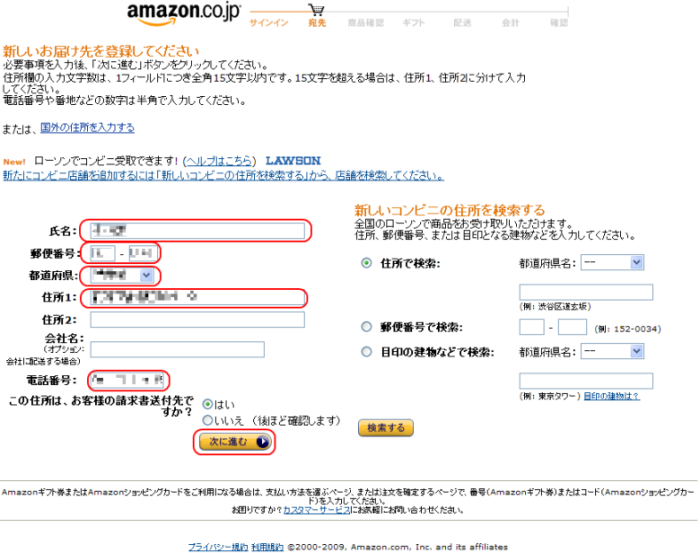
「LAWSON受け取り」もできるようですが、今回は普通の宅配便にします。左側の欄の、
氏名、郵便番号、都道府県、住所、電話番号を記入し、「次に進む」をクリックします。
- 注文内容が間違いないか確認しましょう。この画面ではまだ注文は確定しません。
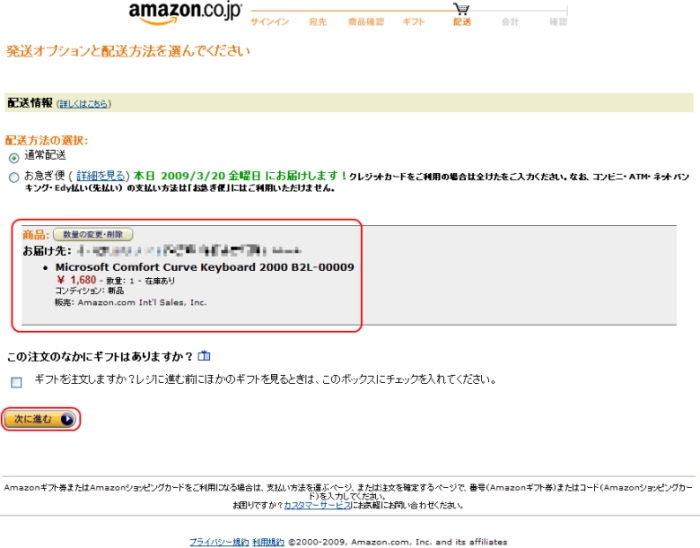
やりがちなのが前にカートに入れっぱなしにしてあった商品が残っている場合があります。そんな場合は、「数量の変更・削除」で慌てず騒がず修正しましょう。
問題なければ「次に進む」をクリックします。
- 支払い方法を選びましょう。
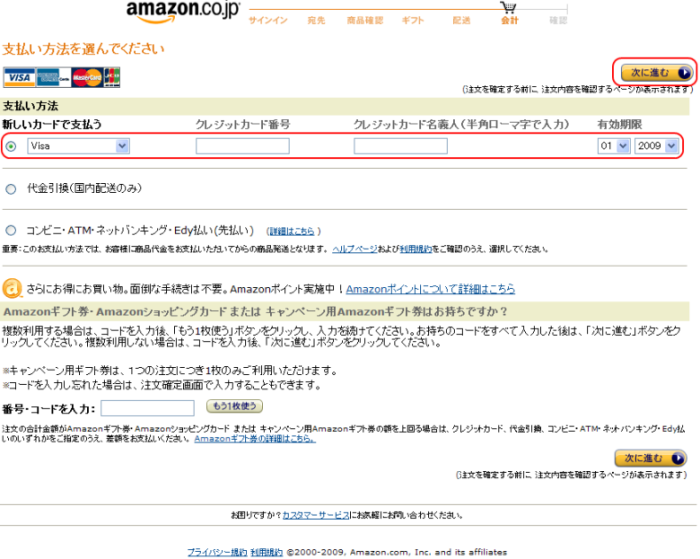
クレジットカードで支払う場合、カード会社、クレジットカード番号、名義、有効期限を入力しましょう。
- この画面が最後の確認画面です。
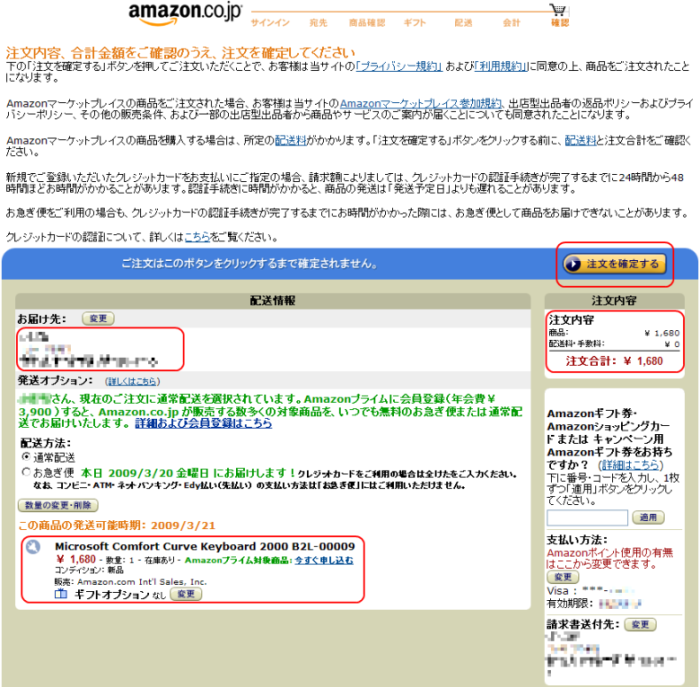
配送先、注文商品、支払い金額等に間違いが無いことを確認しましょう。
問題なければ「注文を確定する」をクリックします。
- これで注文が確定しました!!
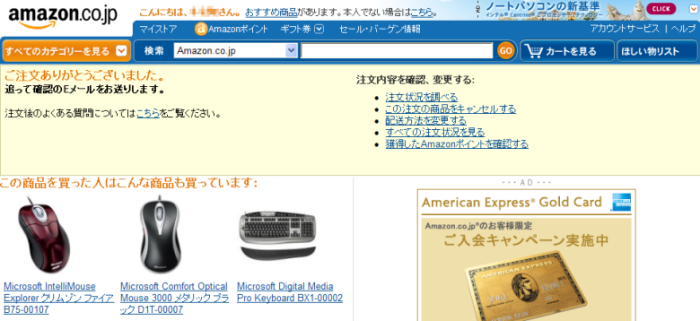
初めての注文の場合、会員登録や送付先の登録、支払方法の登録を行わなくてはなりません。
2回目以降は同じ条件であれば、確認のみで済むため、スムーズにお買い物ができます!
Amazonからメールが届いているはずなので、そちらも確認してください。